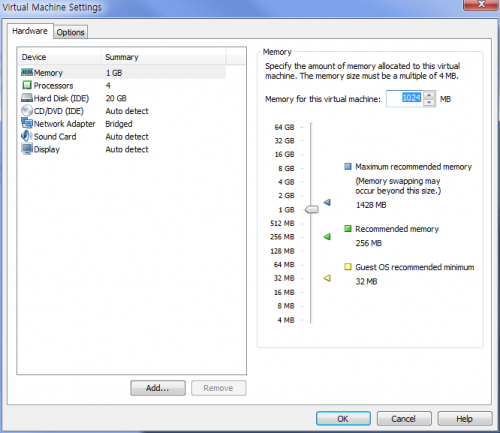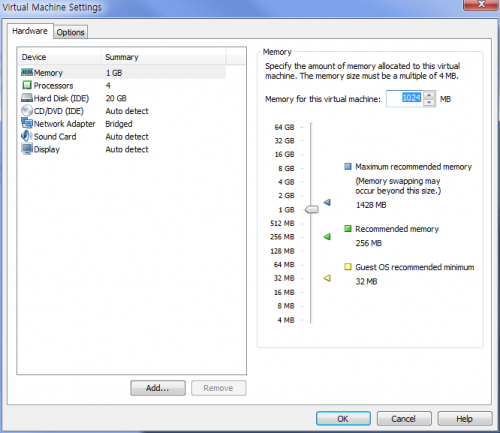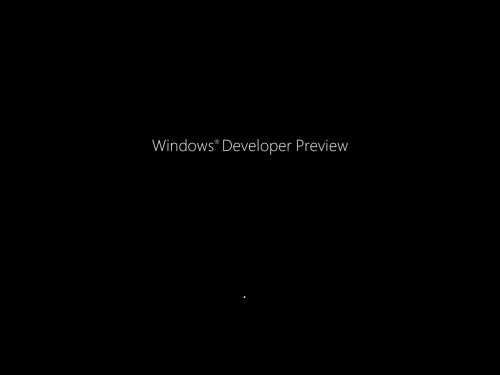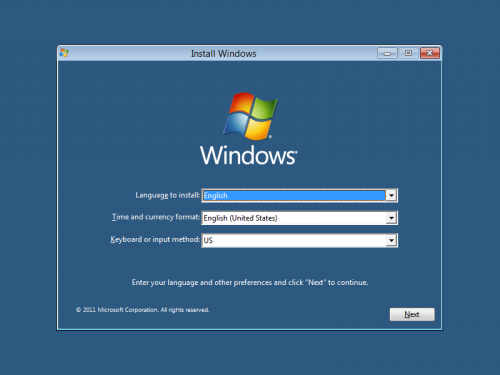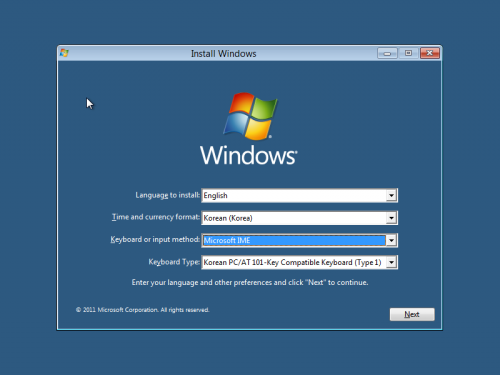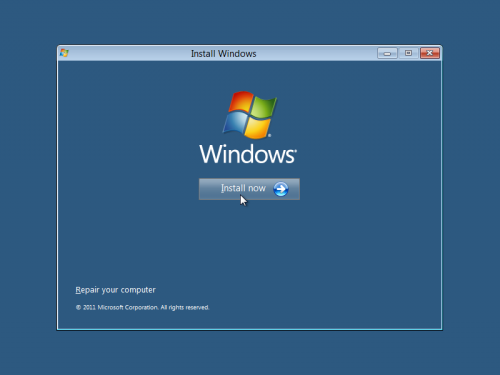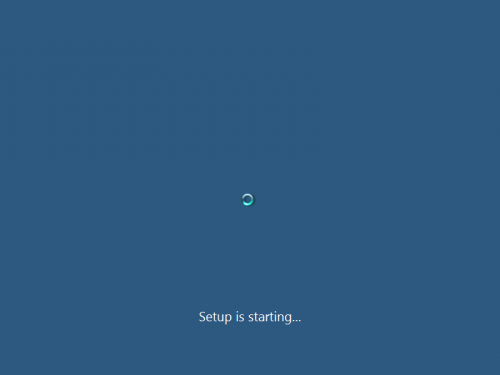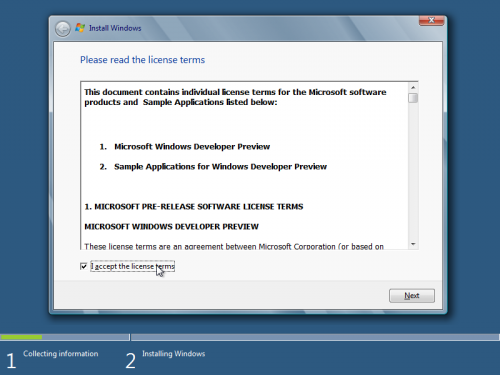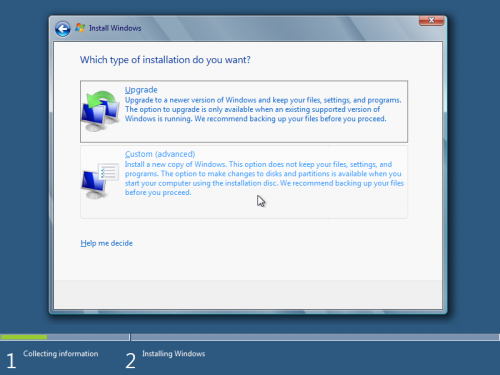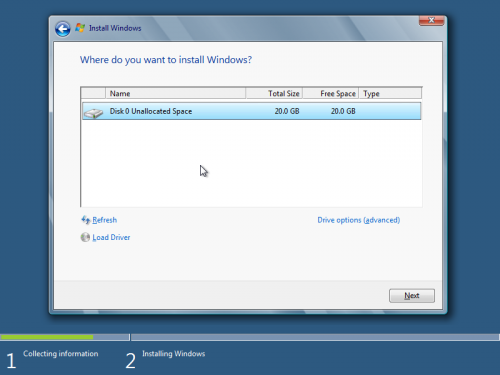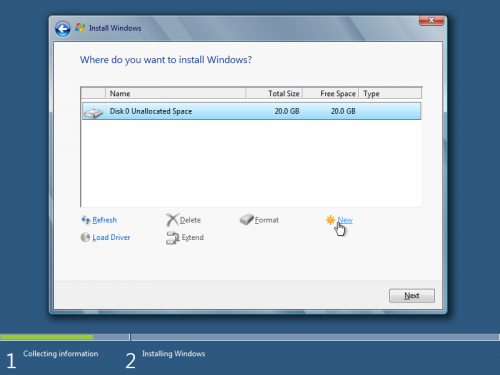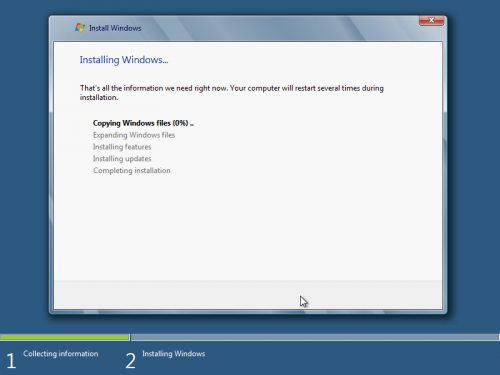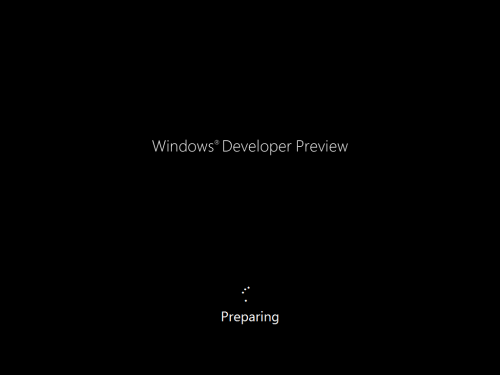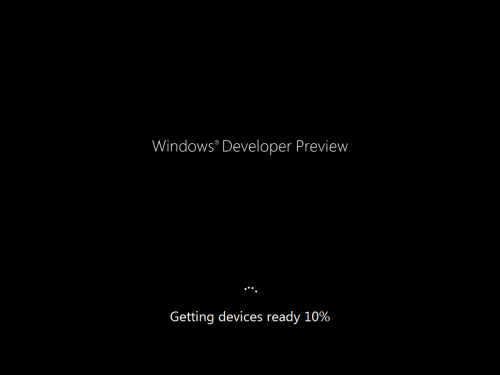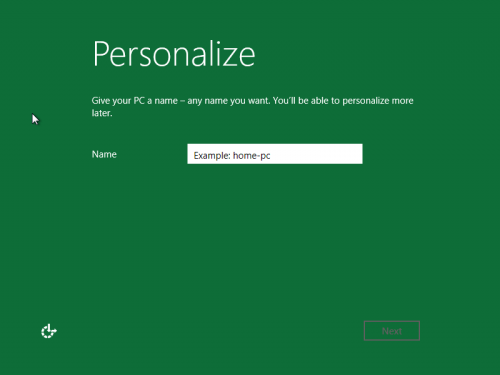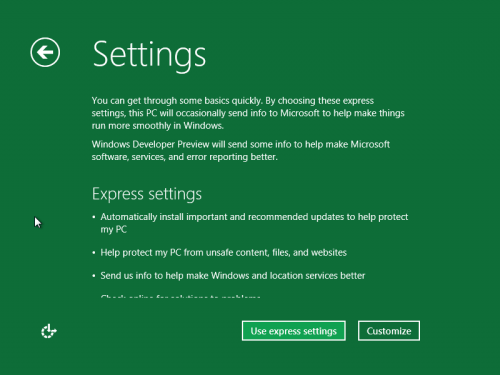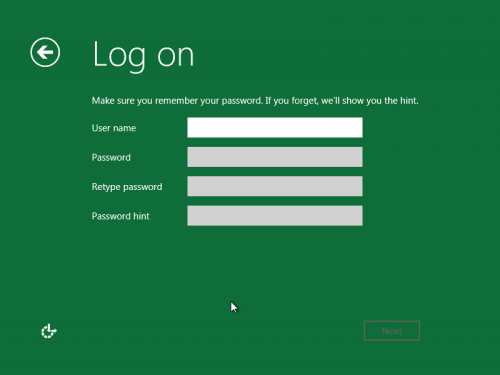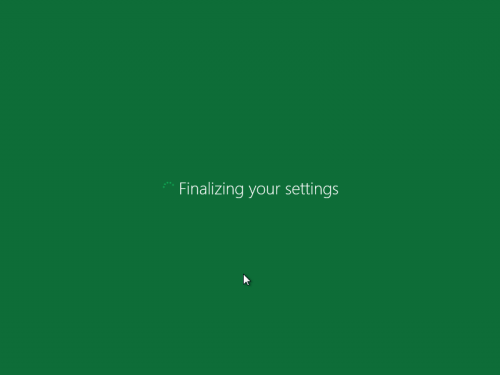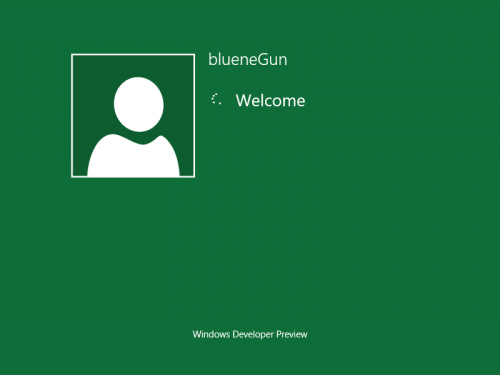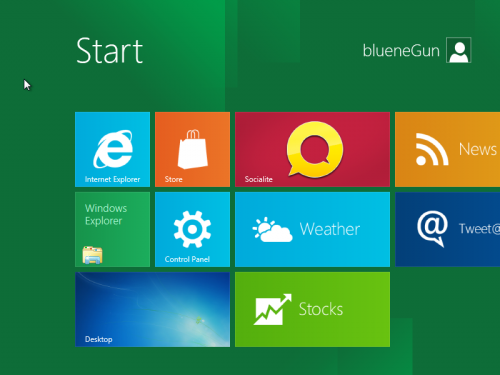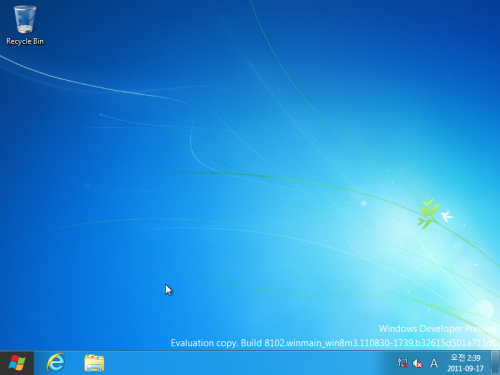최근 네이버 서핑중에 ... 윈도우8 개발자용 버전을 공개 했다고 하여..
급히 http://msdn.microsoft.com/en-us/windows/apps/br229516 요기로 이동해서 32비트 버전을 받았습니다...
윈도우8 관련 하여 여러 블로그에 작성된 포스팅을보니.. VMWare 7 에서는 윈도우 8이 설치가 안됀다는 덜덜한 소리를 듣게 되어.. (구글링을 통하여) VMWare 8 WorkStation 을 받았습니다.
[VmWare 홈페이지를 통하여 가입하면 약 한달정도 사용할 수 있는 라이센스를 발급 받을 수 있습니다.]
VMWare 설정 과정은....추 후 포스팅 하도록 하겠으며...
Windows 8 설치 과정을 스샷을 통해.. 맛보도록 해 보아요....
해당 화면은 DVD로 부팅후 처음 표시되는 화면입니다..
Windows Devloper Perview라고 되어 있네요..(추후 Windows 8로 변경이 될지는 모르겠습니다만)
윈도우를 설치시 나타나는 첫 화면입니다.
윈도우7 설치시와 크게 다를바가 없습니다..
아직 한국어는 지원하지 않으며(영어만 잔뜩 나오며) 자판 키보드 배열은 한국어를 선택할수 있습니다.
Install Now를 눌러 설치를 시작합니다.
설치를 시작...(VMWare로 설치해서 그런지 쫌.. 살짝 늦은 감이 보였습니다만..)
라이센스 동의 구하는 부분입니다.
업그레이드에 의한 윈도우 설치 인지, 아니면 새로 윈도우를 설치하거나 추가로 설치하는 건지 물어보는 내용 입니다.
만약 VMWare로 설치하시거나 , 새로 설치 하시거나, 아니면 업그레이드를 통한 설치가 아닌 다른 설치 방법으로 설치하기를 원하신다면, Custom(advanced)를 클릭해 주세요.
디스크를 선택 하는 부분입니다.(전 VMWare에서 20기가로 하드를 잡고 설치 하였습니다.)
초기에 하드에 아무것도 없는 상태라면 바로 Next를 누르고 진행해도 되지만
요렇코롬 VMware를 통한 방법이 아닌 PC로 DVD를 구워서 설치하는 사람이라면 Format를 해주신 다음 진행하시면 되겠습니다.
그다음, 윈도우 설치가 진행이 됩니다.
저같은 경우에는 VMware로 설치 해서 그런지 다소 설치하는데 시간이 걸렸습니다.
설치를 마치게 되면 재부팅을 하게 되면서 위와 같은 그림이 나타납니다.(처음 설치시와 동일한 화면입니다.)
그 다음 장치들에 대한 설정을.. 하는.... 뭐..그런단계 인 듯....
이제, 사용자 PC의 이름을 입력합니다...
사용자 환경 설정...(전 Use Express Settings 클릭하고 다음 단계로 넘어갔습니다.)
사용자가 Login할 아이디와 비밀번호, 비밀번호 연상 문구를 작성합니다.
사용자 이름에는 사용자PC 의 이름과 동일해서는 안됩니다...(다음단계로 진행하기전 에러 메시지를 만납니다.)
환경 설정 마무리 ....
윈도우 첫 시작 화면입니다. 기존 윈도우와는 아주 다른... 거시기한 ..시작입니다..
처음 화면에서 Desktop을 누르게 되면.. 기존의 윈도우 배경 화면을 볼 수 있습니다....
아직까지는. 윈도우 8만 설치 했을뿐,
앞으로 프로그램도 설치해보고, 기타 등등 다른 내용들도 다뤄보고 포스팅 하도록 하겠습니다..