최근 네이버 서핑중에 ... 윈도우8 개발자용 버전을 공개 했다고 하여..
급히 http://msdn.microsoft.com/en-us/windows/apps/br229516 요기로 이동해서 32비트 버전을 받았습니다...
윈도우8 관련 하여 여러 블로그에 작성된 포스팅을보니.. VMWare 7 에서는 윈도우 8이 설치가 안됀다는 덜덜한 소리를 듣게 되어.. (구글링을 통하여) VMWare 8 WorkStation 을 받았습니다.
[VmWare 홈페이지를 통하여 가입하면 약 한달정도 사용할 수 있는 라이센스를 발급 받을 수 있습니다.]
VMWare 설정 과정은....추 후 포스팅 하도록 하겠으며...
Windows 8 설치 과정을 스샷을 통해.. 맛보도록 해 보아요....
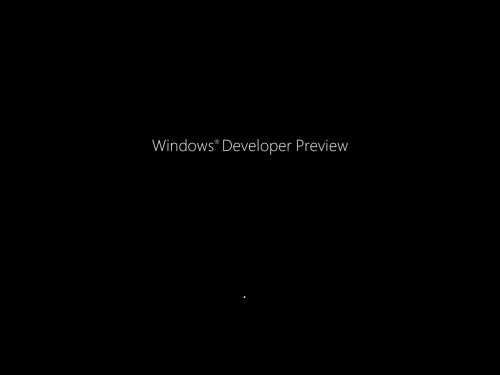
Windows Devloper Perview라고 되어 있네요..(추후 Windows 8로 변경이 될지는 모르겠습니다만)
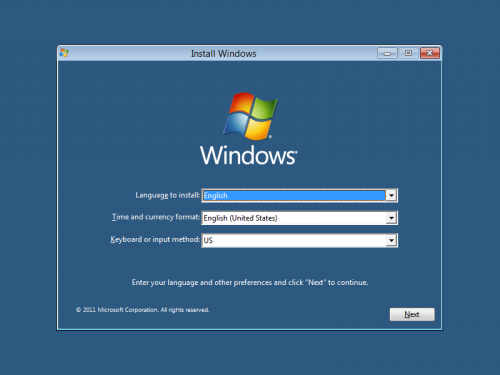
윈도우7 설치시와 크게 다를바가 없습니다..
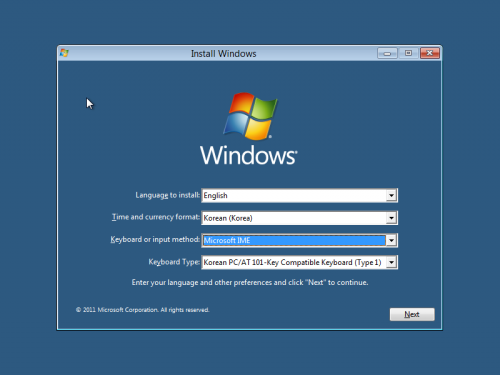
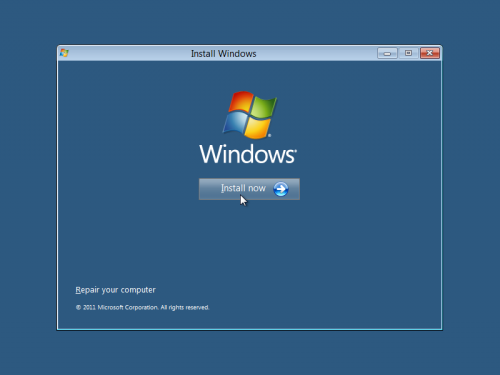
Install Now를 눌러 설치를 시작합니다.
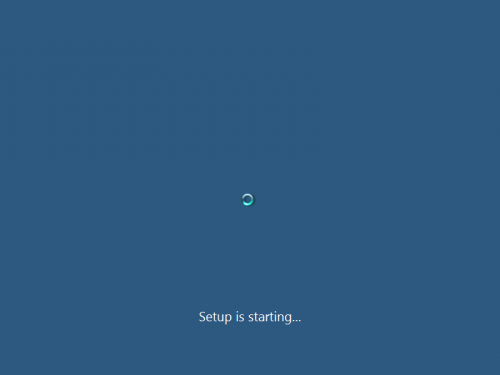
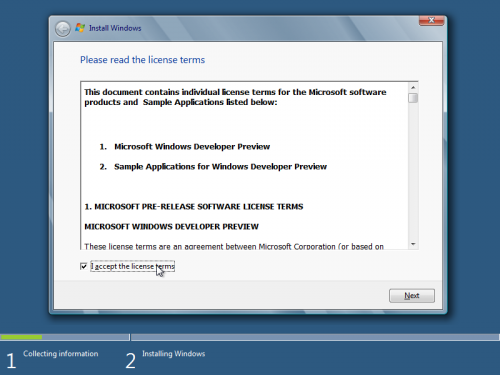
라이센스 동의 구하는 부분입니다.
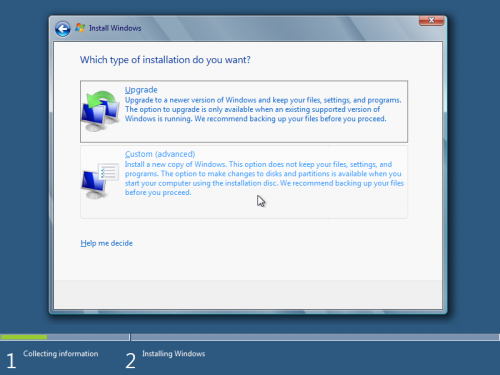
만약 VMWare로 설치하시거나 , 새로 설치 하시거나, 아니면 업그레이드를 통한 설치가 아닌 다른 설치 방법으로 설치하기를 원하신다면, Custom(advanced)를 클릭해 주세요.
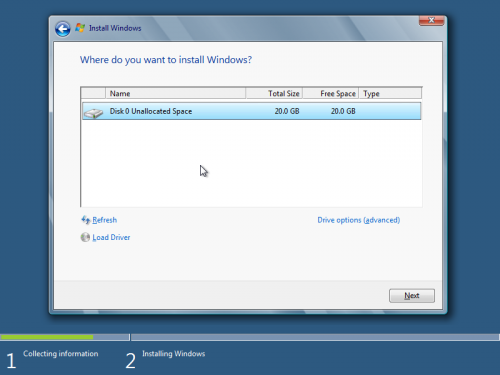
디스크를 선택 하는 부분입니다.(전 VMWare에서 20기가로 하드를 잡고 설치 하였습니다.)
초기에 하드에 아무것도 없는 상태라면 바로 Next를 누르고 진행해도 되지만
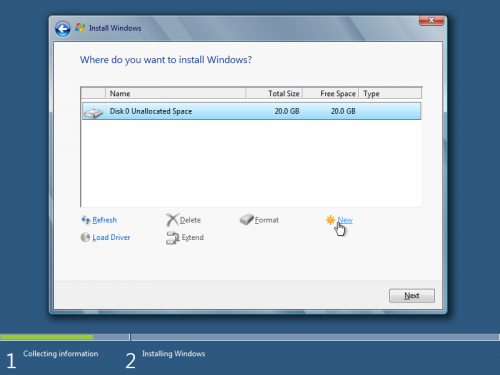
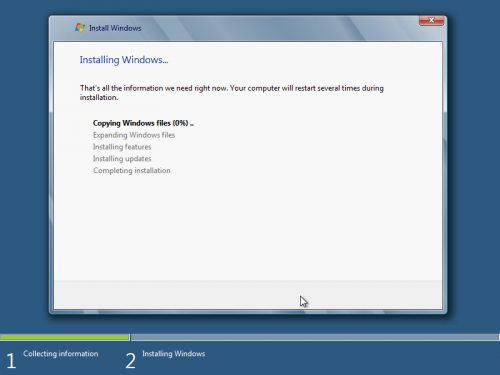
저같은 경우에는 VMware로 설치 해서 그런지 다소 설치하는데 시간이 걸렸습니다.
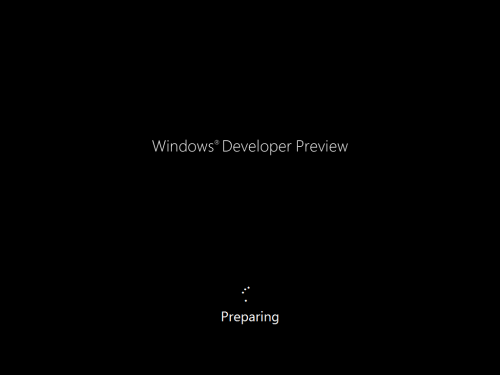
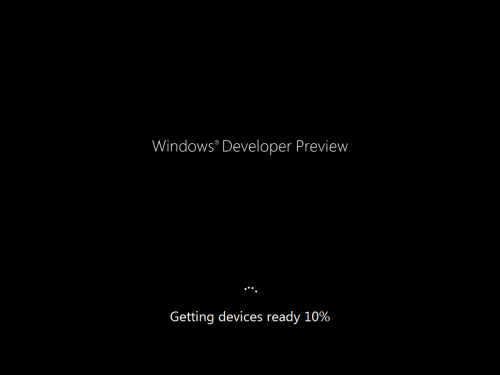
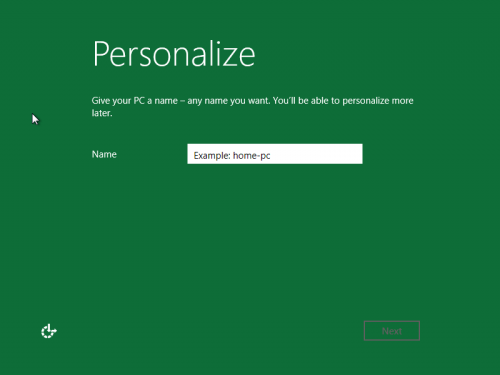
이제, 사용자 PC의 이름을 입력합니다...
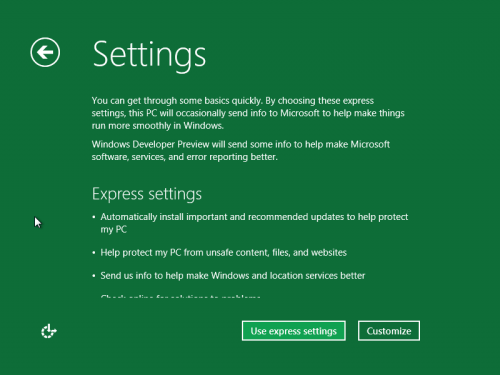
사용자 환경 설정...(전 Use Express Settings 클릭하고 다음 단계로 넘어갔습니다.)
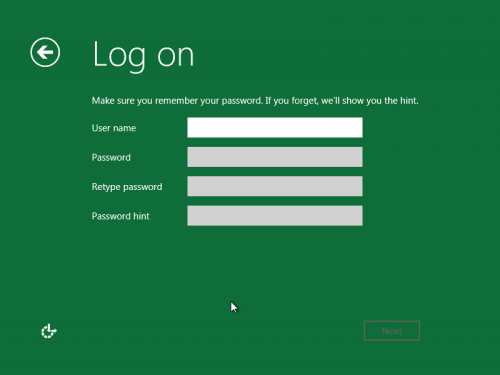
사용자가 Login할 아이디와 비밀번호, 비밀번호 연상 문구를 작성합니다.
사용자 이름에는 사용자PC 의 이름과 동일해서는 안됩니다...(다음단계로 진행하기전 에러 메시지를 만납니다.)
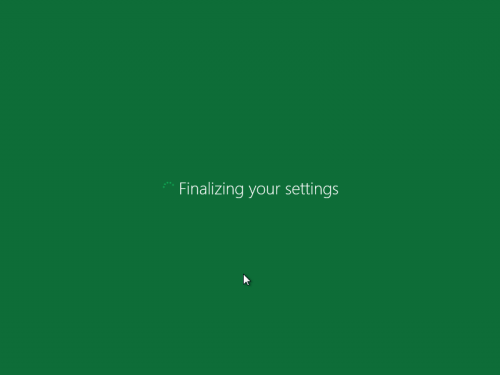
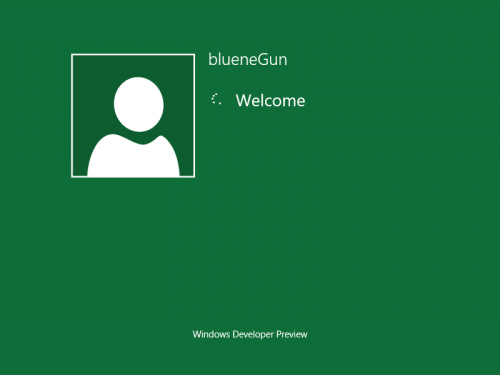
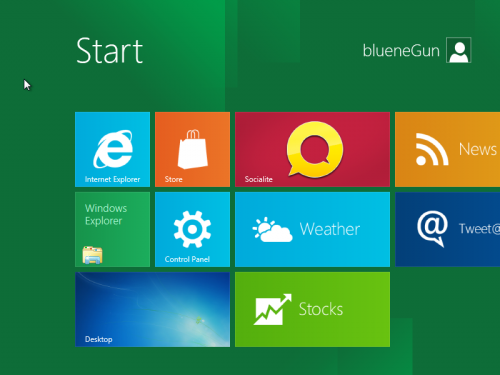
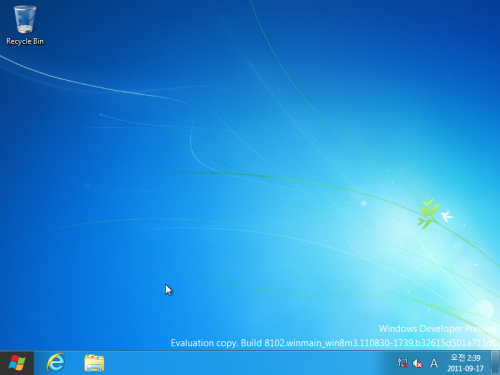
아직까지는. 윈도우 8만 설치 했을뿐,
앞으로 프로그램도 설치해보고, 기타 등등 다른 내용들도 다뤄보고 포스팅 하도록 하겠습니다..

