※ Visual Studio내 C언어 컴파일러를 이용하여 Editplus에서.. 코드 작성부터 컴파일 및 수정을 할 수 있게 하는 방법입니다..
Visual Studio를 이용해서 C언어 공부를 하다가...
현재 작성하고 있는 프로그램 코드도 간결할 뿐이고(?)
Visual Studio 메모리도 많이 잡아 먹을 뿐이고~ 해서..
EditPlus에서.. 타이핑과 컴파일, 실행을 모두 해보자라는 생각으로 요 짓(?)을 하게 되었다..
현재 이 방법은 제 개인적인 방법이므로 ....(다른 분들도 저렇게 할 수있겠지만.....) 딴지는 걸리지 않길 바랍니다...!!(물론 이상한 광고도....)
참고로 Visual Studio 2008을 기준으로 작성하였습니다.(VIsual C++ 6.0, Visual Studio 2005, Visual Studio 2003도 마찬가지 방법으로 하시면 될껍니다....(=차후에 귀차니즘을 해결 한다면... 올려보도록 노력하겠습니다...) 그리고 Editplus는 3.10 을 기준으로 설명합니다.

시작→모든프로그램→Microsoft Visual Studio 2008→Visual Studio Tools→Visual Studio 2008 명령 프롬프트 항목까지 잘 찾아서 들어갑니다....
거기서 마우스 오른쪽 버튼을 눌러서 속성을 들어갑니다.
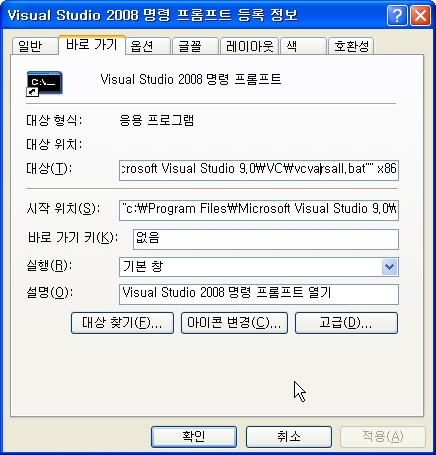
c:\Program Files\Microsoft Visual Studio 9.0\VC\ 까지 들어가셔서 vcvarsall.bat 파일을 아래 그림과 같이 복사를 하신 후 현재 위치하고 계시는 폴더(c:\Program Files\Microsoft Visual Studio 9.0\VC\)에 다시 붙여 넣기를 해주시면 됩니다.
(사본 - vcvarsall.bat 파일이 생성될껍니다. 그러면 그 파일을 EditPlus.bat 로 변경해주세요)
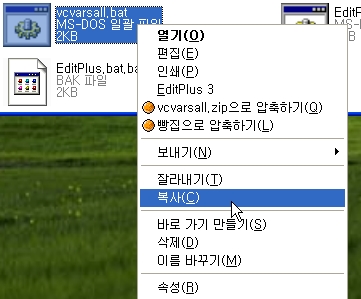
그 다음 해당 파일을(EditPlus.bat)파일을 EditPlus에서 오픈 합니다.
아래의 그림과 같이 16번째 줄에 Editplus.exe라고 한출 추가 해 줍니다.

16번째 Line을 추가 해주셨으면 저장을 하고 빠져 나옵니다.
EditPlus.bat 파일의 바로가기를 바탕화면(또는 다른곳에)에 생성합니다.
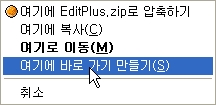
그리고 나서. 아래 그림과 같이 바로가기 아이콘을 선택후 속성을 선택합니다.
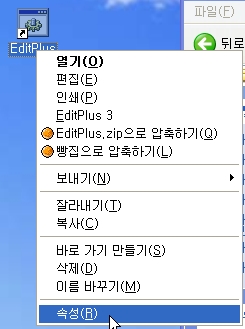
Editplus 바로가기의 등록정보 창이 Open되어 있다면 바로가기 탭으로 이동하여
시작 위치를 아래의 그림과 같이 "C:\Program Files\EditPlus 3" 로 변경합니다.
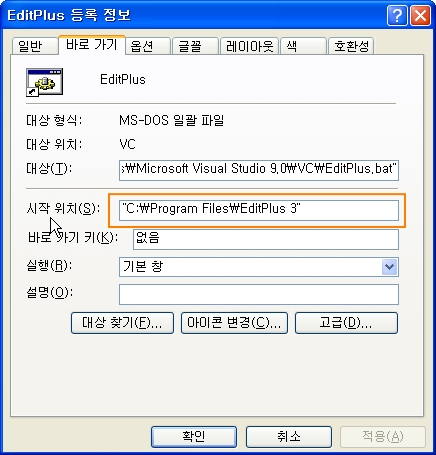
또 그리고 원하시는 아이콘으로 변경합니다.(=안하셔도 되긴 하는데 아이콘이 맘에 안들어서...)
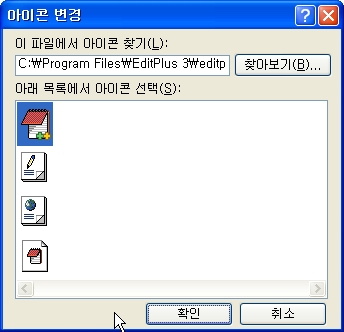
우선은 여기까지 하셨다면은 절반은 마무리 한듯 보입니다.
나머지 Editplus에서 C언어 개발을 위한 환경 구축은.... 다음 포스트에서....!!(=너무 너무 피곤하네염..)

