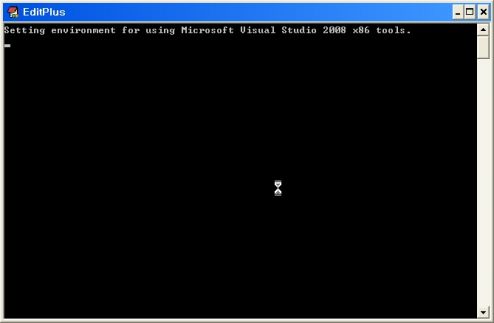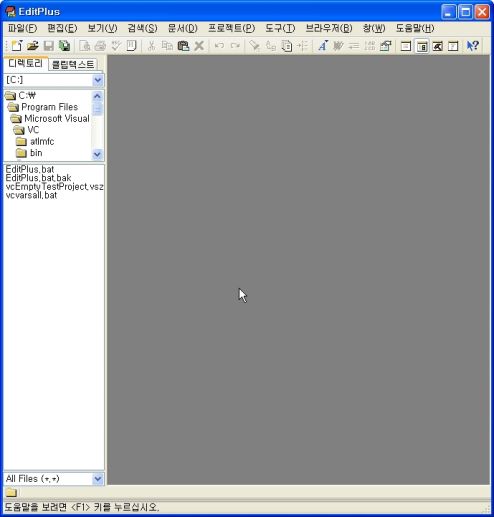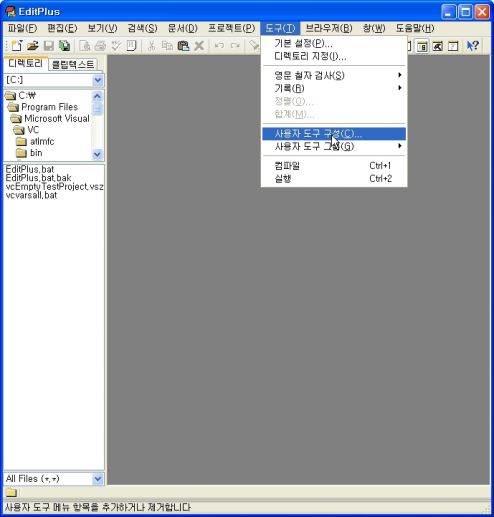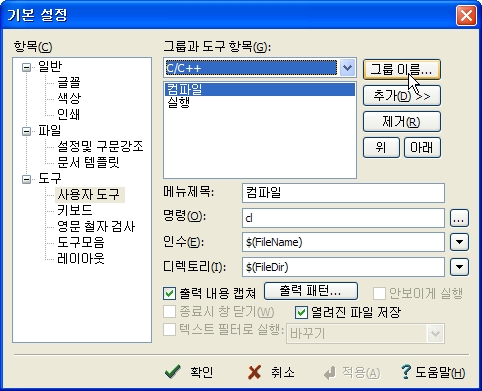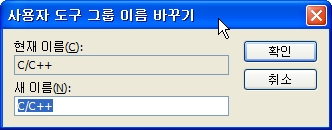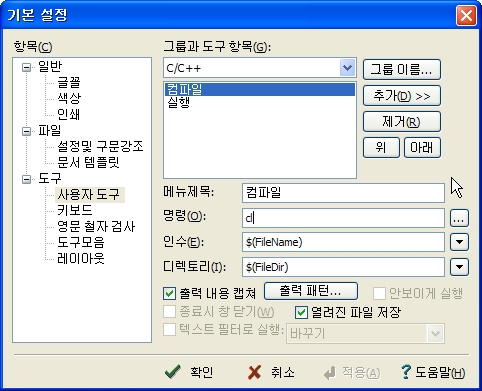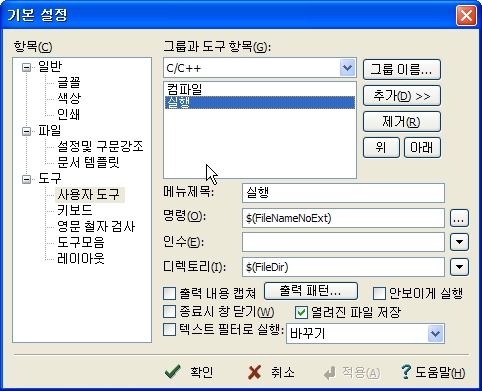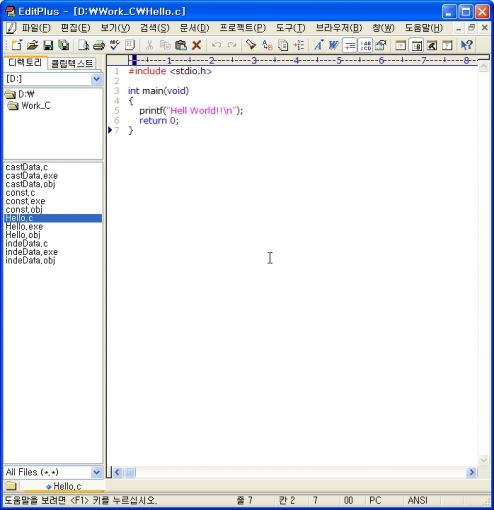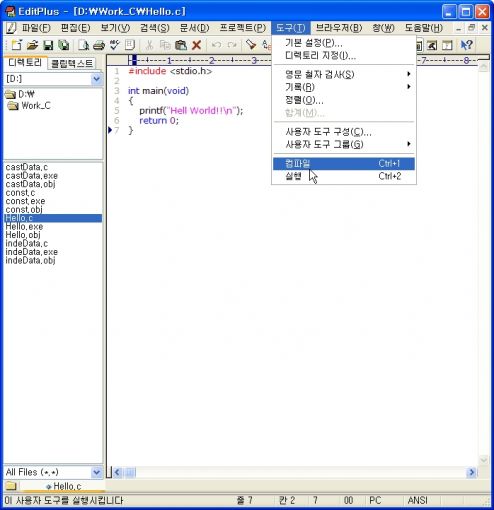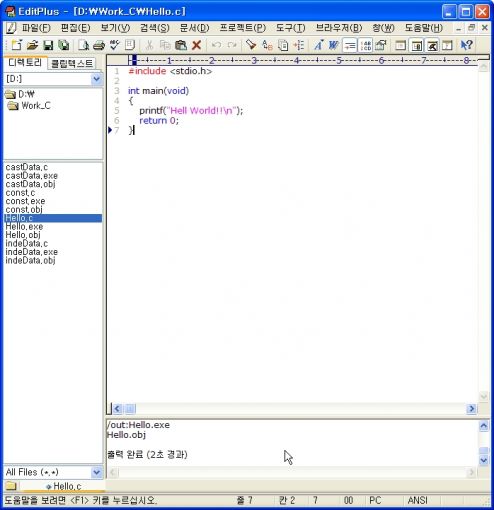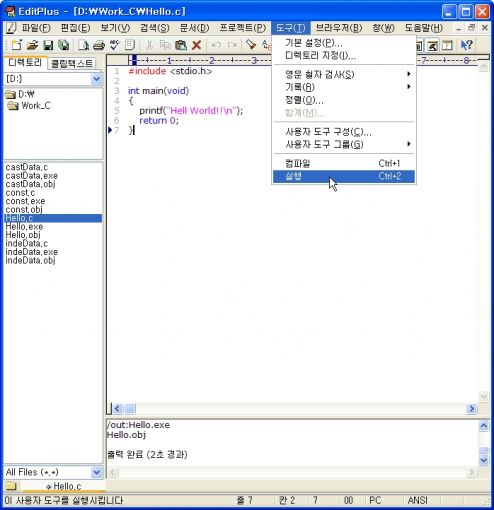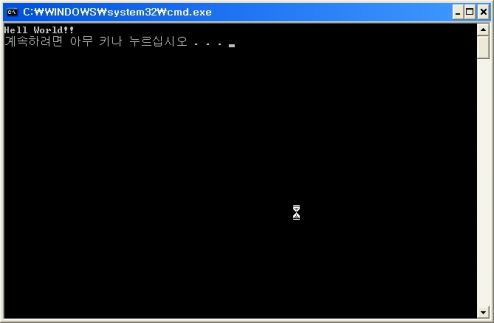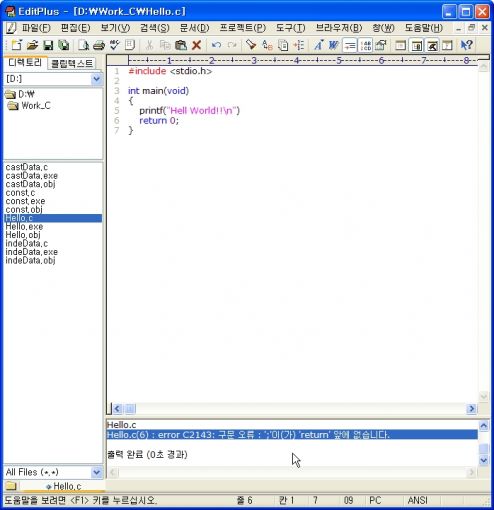http://bluene.net/blog/491
http://bluene.net/blog/492
포스트를 읽어보시면 알겠지만... 저 포스트는 Visual Studio 2008 기준으로 작성되었습니다...;;
그래서 번외로(?) Visual C++ 6.0, Visual Studio 2003, Visual Studio 2005 용 컴파일러를 이용하여 즐겨 볼수 있는 방법(?)을 알려 드리겠습니다..
Visual C++ 6.0 으로 즐기기..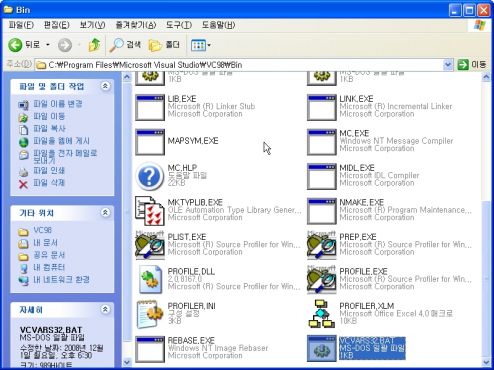
VCVARS32.bat 파일을 복사하여 Editplus.bat 라는 파일로 변경합니다.
EditPlus로 EditPlus.bat 파일을 오픈하여.. 아래와 같이 34번째 줄에 Editplus.exe 를 추가 하고 저장합니다.
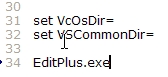
Visual Studio 2003 으로 즐기기
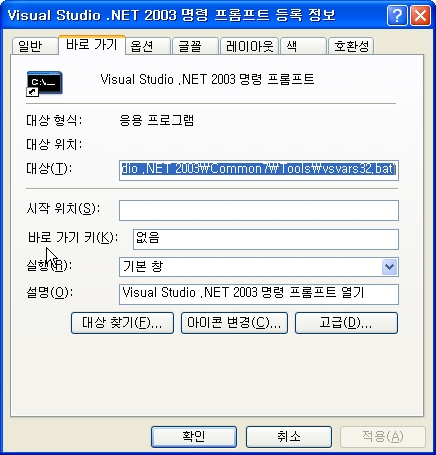
Visual Studio 2003 명령 프롬프트의 속성창을 Open하여 vsvars32.bat 파일의 위치를 확인합니다.(C:\Program Files\VIsual Studio .NET 2003\Common7\Tools\ 에 위치해 있습니다.)
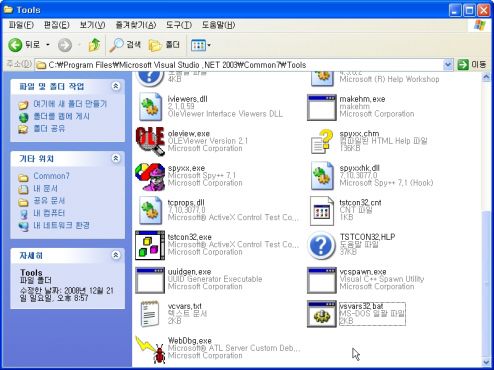
vsvars32.bat 파일을 복사하여 복사된 파일의 이름을 Editplus.bat 로 변경합니다.
EditPlus로 오픈하여 editplus.bat 파일을 아래와 같이 수정합니다.
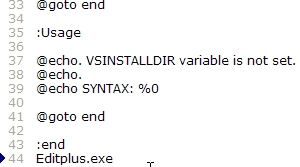
마지막 44 번째 줄에 Editplus.exe 라는 내용을 추가합니다.
Visual Studio 2005로 즐기기..
Visual Studio 2005는 2008과 거의 흡사합니다... 경로만 다를뿐...;;
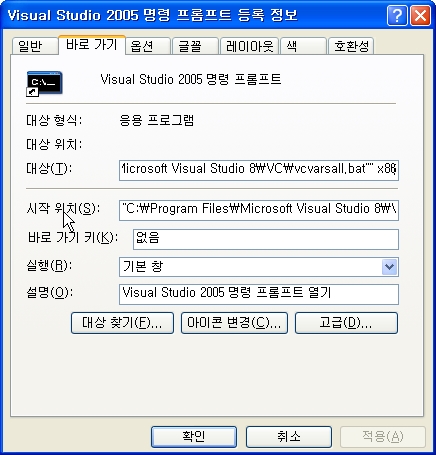
그 다음 http://bluene.net/blog/491 http://bluene.net/blog/492 포스트를 참조하시여 설정 하시면 되겠습니다.
보나스!!
※ Visual Studio 2003, Visual Studio 2005, Visual Studio 2008에서는... C언어 컴파일러 말고도 C# 컴파일러 설정도 할 수 있습니다. (cl이 아닌 csc로 설정 하시면 됩니다.)[또 닷넷에서 지원하는 언어들도 가능합니다.....]
※ 전 개인적으로 내컴퓨터에서 Path잡는게 귀차니즘해서 저 방법 씁니다...;; 가능하시다면 태클은...안걸어 주셨으면..... 할 뿐이고..........
※ 이 방식으로 하게 되면 명령 프롬프트 창이 하나 실행되면서 Editplus가 실행됩니다... 그 명령프롬프트는 cl등과 같은 컴파일러 Path를 잡아주는역할을 합니다. (물론 Editplus를 종료하게 되면 명령프롬프트 창도 같이 종료됩니다.....)
※ 그냥 Editplus를 실행한 상태에서 컴파일을 하게 되면.. 컴파일이 되지 않습니다.. 단축 아이콘을 통하여 컴파일 하세요...[내 컴퓨터에서 Path가 잡혀있는 경우라면.. 됩니다...]