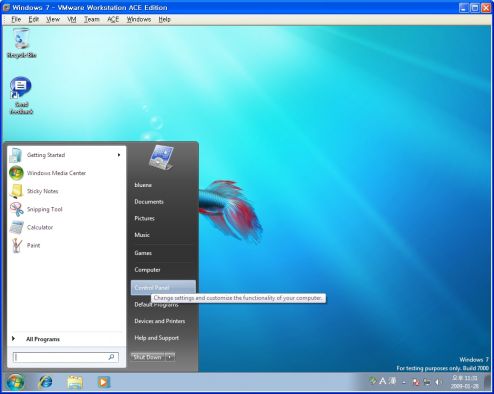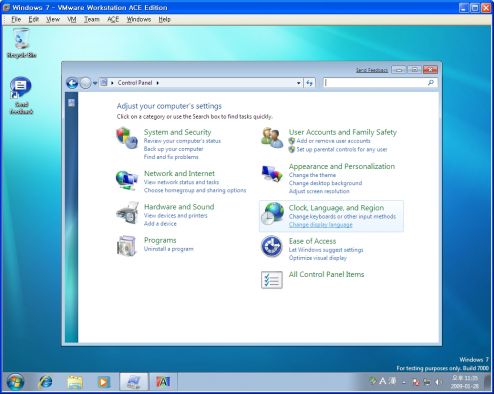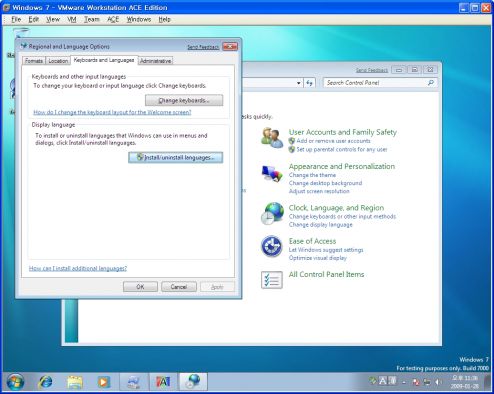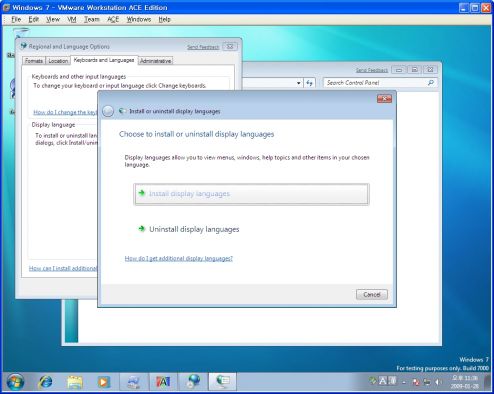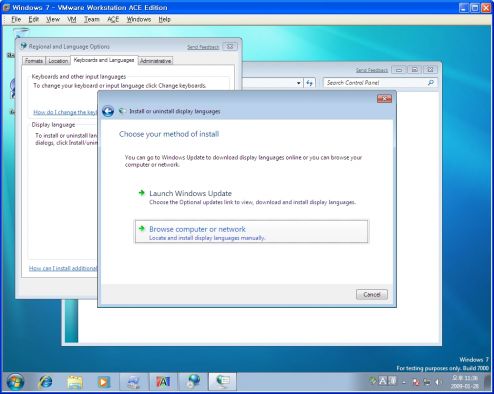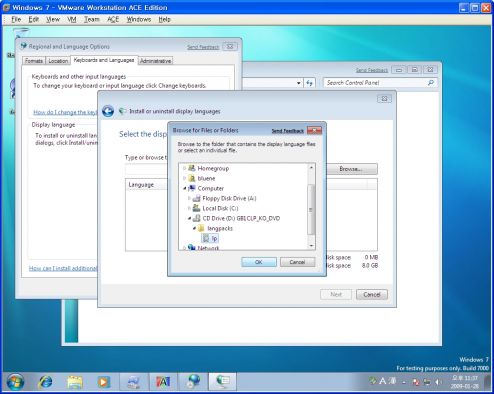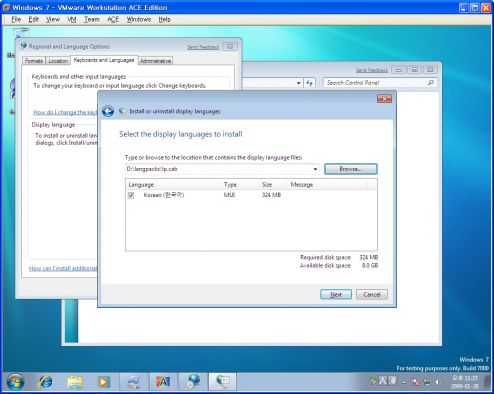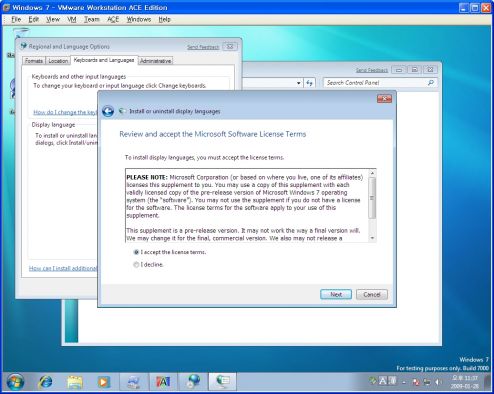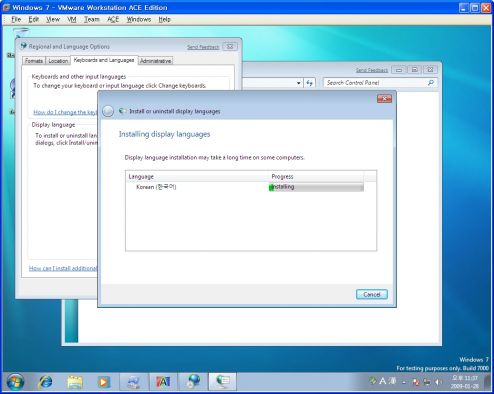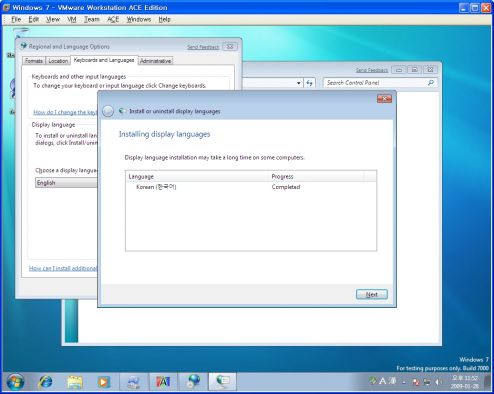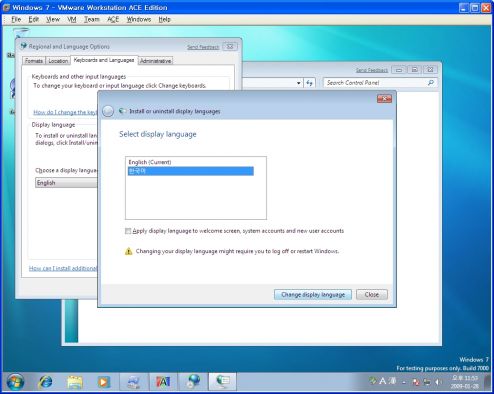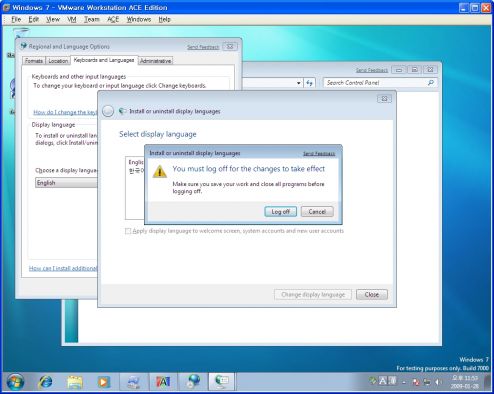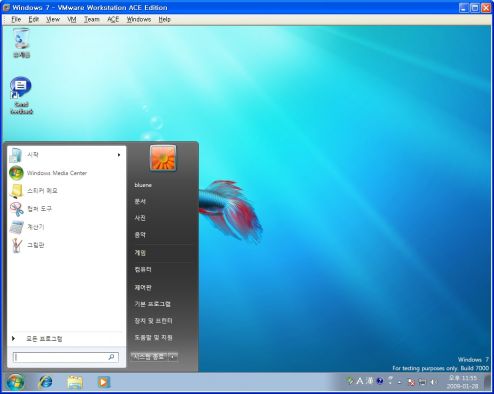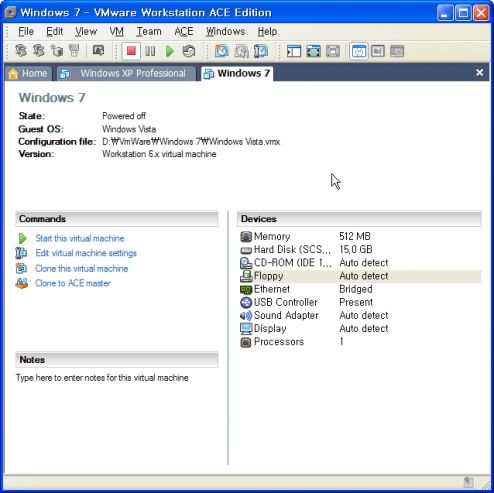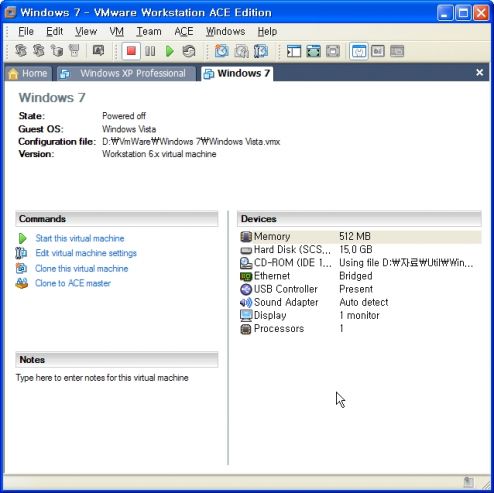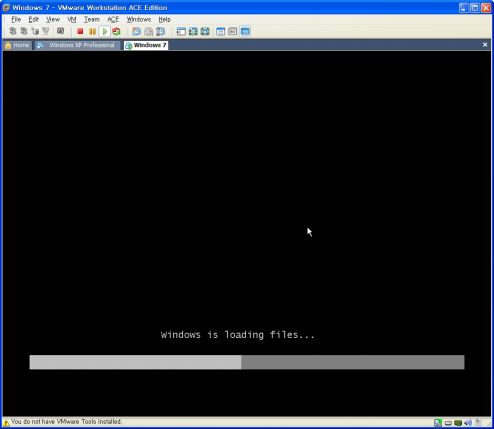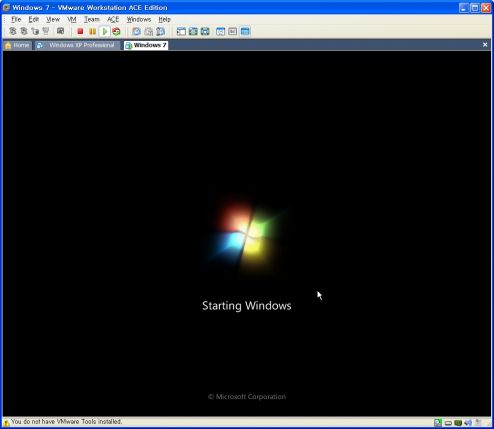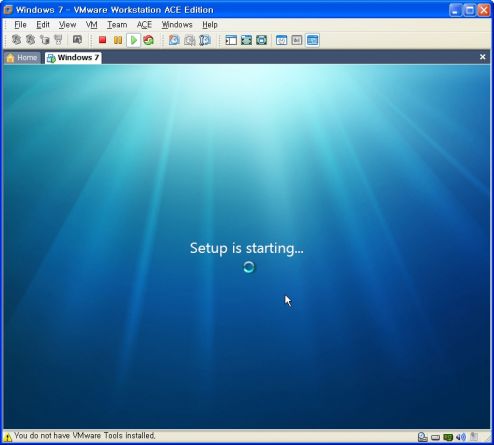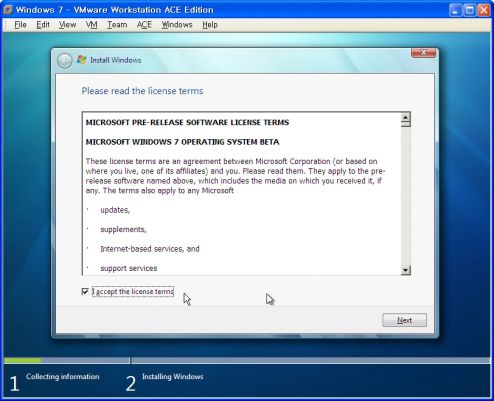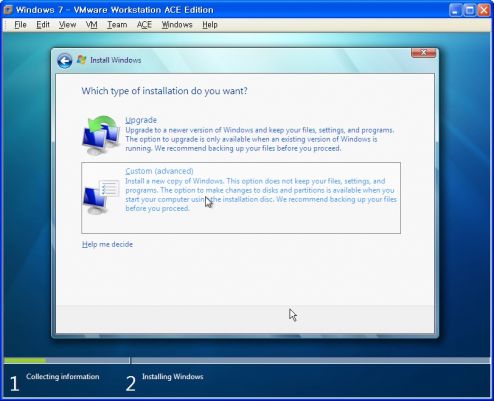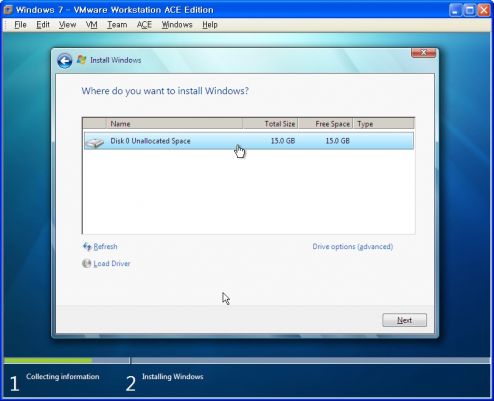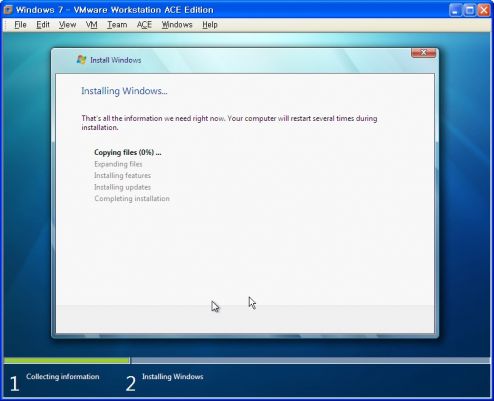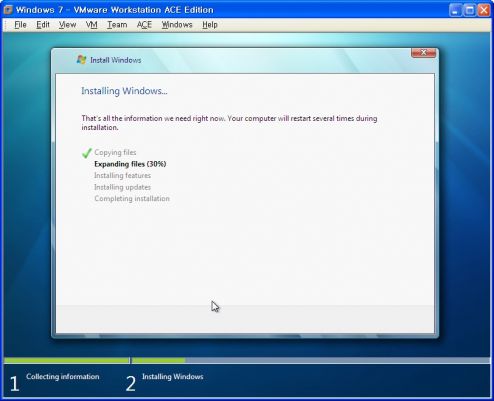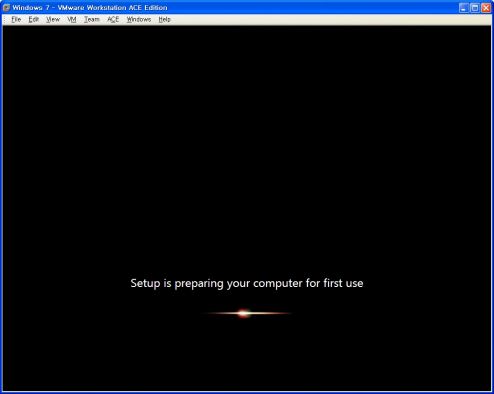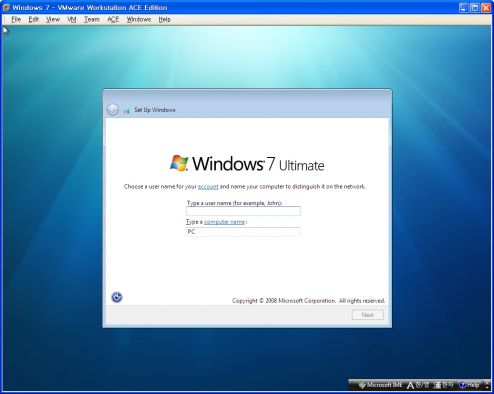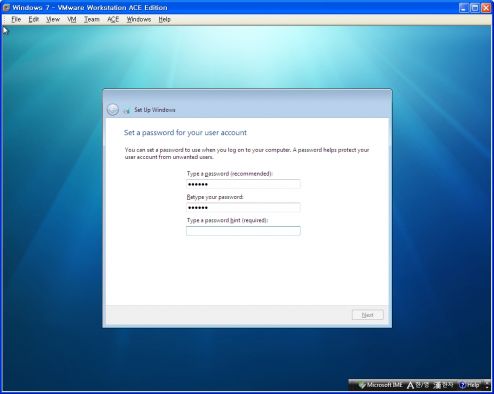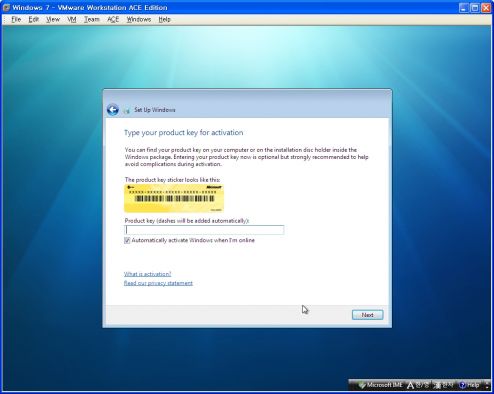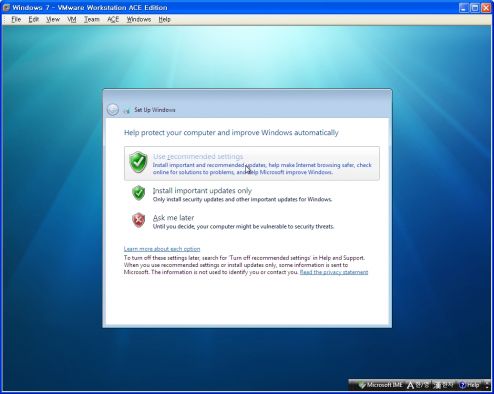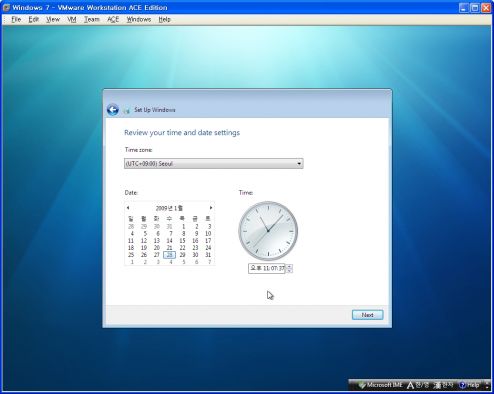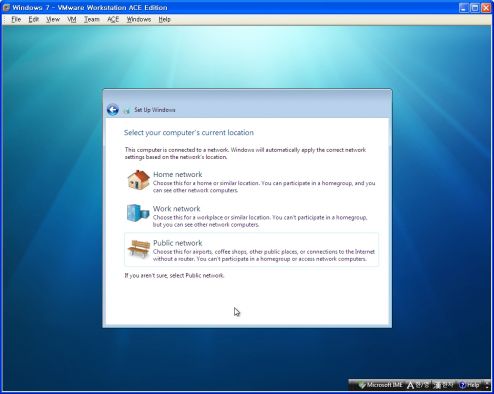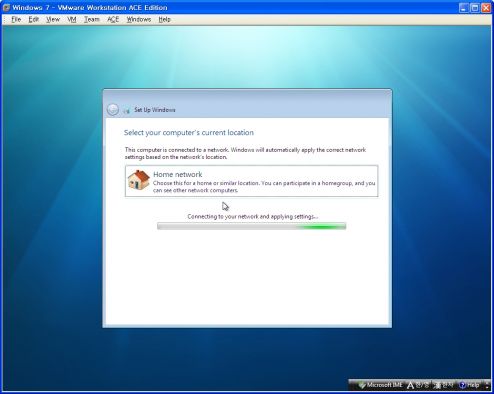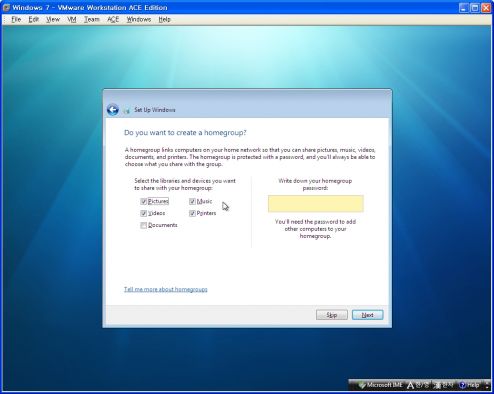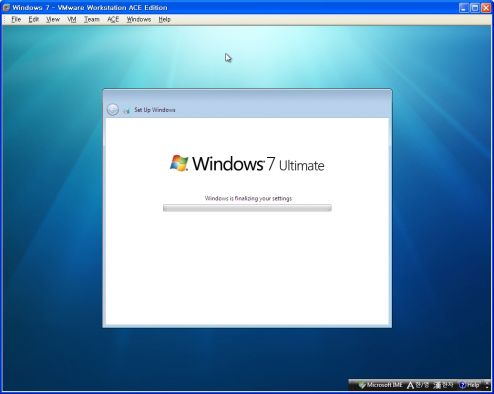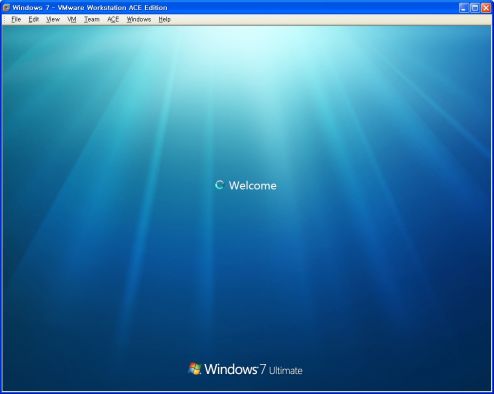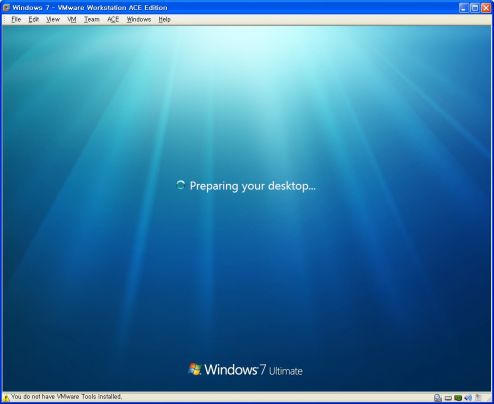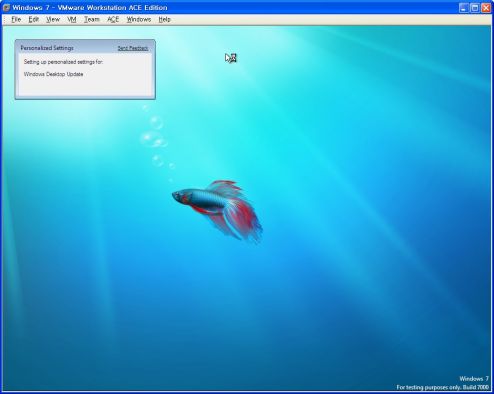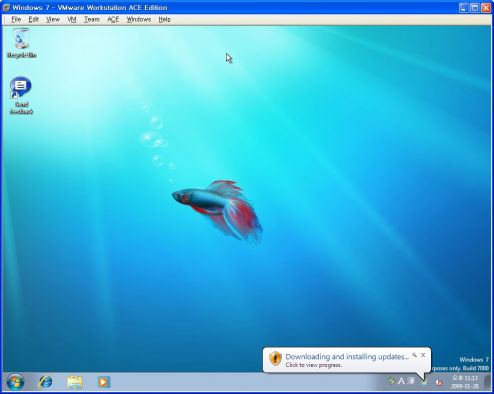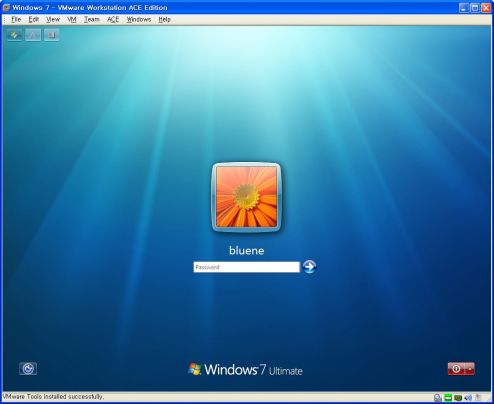Windows 7 설치하기...
전 개인적인 이유로 VMware를 이용하여 Windows 7를 설치하였습니다.
준비 할 것...Windows 7 ISO 파일...(마이크로 소프트 홈페이지에 가시면(
http://technet.microsoft.com/ko-kr/dd353205.aspx) 다운로드 받으 실 수 있습니다만 마이크로 소프트에서 2월 10일 자였던가, 베타 버전 다운로드를 내린다고 하는데.....)을 다운받아서 DVD에 바짝 구우시면 됩니다.(알콜, 네로등을 이용하여 구우시면 됩니다.)
Windows 7 설치 하기전 VMWare 세팅..!!Windows 7을 설치하기 전에 VMWare를 아래의 그림과 같이 설정하였다.
여기서 약간 손을 볼것이 있어서. Edit Virtual Machin settings으로 들어 가서 알맞게 설정을 바꾸어 줍니다.
(자세한 설명 법은 나중에 따로 포스팅을 해보도록 노력해 보겠습니다...-ㅇ-'')
VMWare를 이용해서 설치를 하지 않으신다면 여기 까지는 크게 신경 쓸 필요는 없습니다..-_-;;
윈도우 7 DVD를 넣고 재부팅을 하시면 아래와 같은 화면이 나타 날껍니다..
윈도우에 관련된 파일을 로딩 중인가 봅니다.
저 화면은 윈도우7 이 시작할때 나타나는 화면입니다....
윈도우 7 설치 화면입니다. Time and currency format 에서 Korean(Korea)를 선택하고 Next 버튼을 누릅니다.
Install now 버튼을 눌러 Windows 7를 설치 해 봅시당...
셋업 준비중..
Windows 7을 설치하기 위하여 설치 라이센스에 동의 할것이냐는 질문!! 체크 버튼을 누르고 Next버튼 클릭
업그레이드 설치가 아닌 새로 설치를 해야 하므로 Custom(advanced)를 클릭...!!
어느 곳에 Windows 7을 설치 할것이냐는 질문...물론 하드가 하나 밖에 없으므로 해당 항목 클릭후 Next(※이 곳에서 파티션을 지정 할 수 있는 부분인거 같습니다.. Drive Options에서 설정하는 거 같습니다만, 안해봐서 모르겠네요....;;.)
설치에 필요한 파일들을 복사 하고 Windows 7을 설치합니다.(대략 20여분 정도 소요 된거 같습니다.)
Windows 7 설치후 재부팅 하고나서 나오는 화면 설치 후 처음 보여주는 화면인듯....
사용자 이름을 입력하고 나서 Next를 입력합니다.
비밀번호를 입력합니다.(첫번째 입력칸 : 비밀번호, 두번째 입력칸: 비밀번호, 세번째 입력칸: 비밀번호 분실시 비밀번호를 연상할 수있는 힌트정도?)
25자리로 이루어진(-는 빼고 25자리 맞습니다......)제품 번호를 입력합니다.(Microsoft 에서 Windows 7을 다운로드 받으시면서 제품번호도 같이 제공하고 있습니다.)
윈도우 업데이트 설정...(자동으로 알아서 설치하도록 첫번째꺼 클릭!!)
시간을 설정합니다.. 그냥 Next 누르시면 됩니다...
네트워크 연결을 설정합니다. 전 Home network를 선탁하였습니다.
네트워크에 연결 하고 설정한 내용을 적용...
HomeGroup 내에서 공유할 것들을 선택하라고 하는....그리고 다른 컴퓨터에서 내 홈그룹에 접속하였을때 필요한 패스워드까지 알려주고 있음(패스워드가 안뜨는게 아니고 전 안보이게 지워버렸습니다..,영문 숫자 조합으로 이루어져 있습니다..)
Windows 설정을 합니다...
Windows 7 로그온 화면 입니다.
Windows 7 설정.
Windows 7 설치 완료..!!
재부팅 후 다시 실행하게되면 나타나는 화면..(비밀번호 입력을 요구....[만약 비밀번호를 입력하지 않았다면... 바로 로그온 화면이 뜨면서 바탕화면이 나오게 될꺼입니다....])
여기까지 해서 Windows 7 설치가 끝난거 같습니다...
아직 많이 사용해 보지는 않았지만...
윈도우 비스타 보다는 가볍습니다. 그리고 작업 표시줄이..요상하게 바뀐거 같습니다..
이제 Windows 7을 즐겨 보아야 겠습니다....;;